
2020年の年初記事で発表したようにYoutubeを始めました。
今後5G(ファイブジー)の世の中が来ることを考えると、テキストベースの発信ツールに加えて、動画ベースの発信ツールもスタートしておくべきです。
そこで今回は
「Youtubeの始め方」を順を追って解説します。
Youtubeチャンネル開設までは一般的な解説をします。
それ以降は、私のチャンネルのようにゲーム画面を収録する方法を解説します。
(iphoneなどで撮影をする場合は、開設したチャンネルに動画をアップロードするだけです。)
目次
Googleアカウントの取得
Youtubeチャンネルを作るには、Googleアカウントを持っている必要があります。
(Googleアカウントを持っている場合は「Youtubeチャンネルの開設」に進んでください。)
まずはブラウザで「Youtube」を検索し、Youtubeサイトへ移動します。
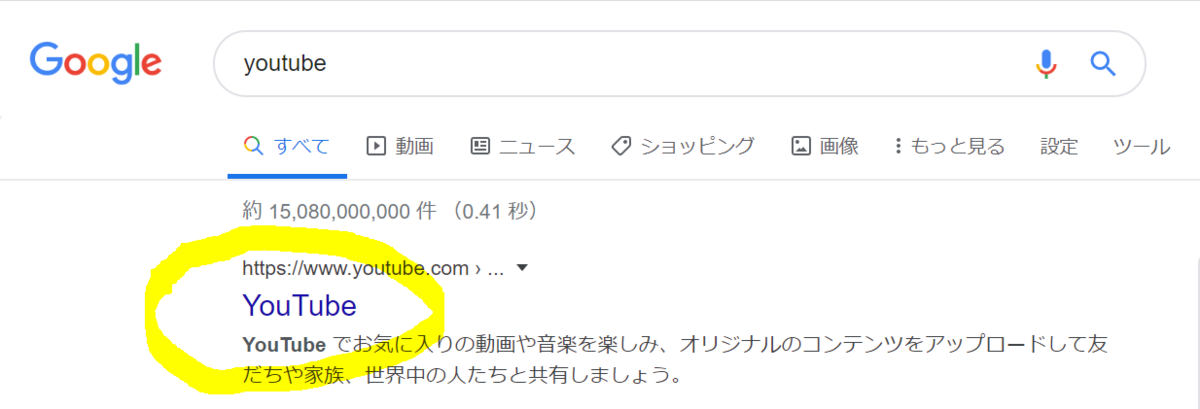
Youtubeサイト右上から「ログイン」をクリックします。

Googleアカウントを持っていない方は「アカウントを作成」をクリック。
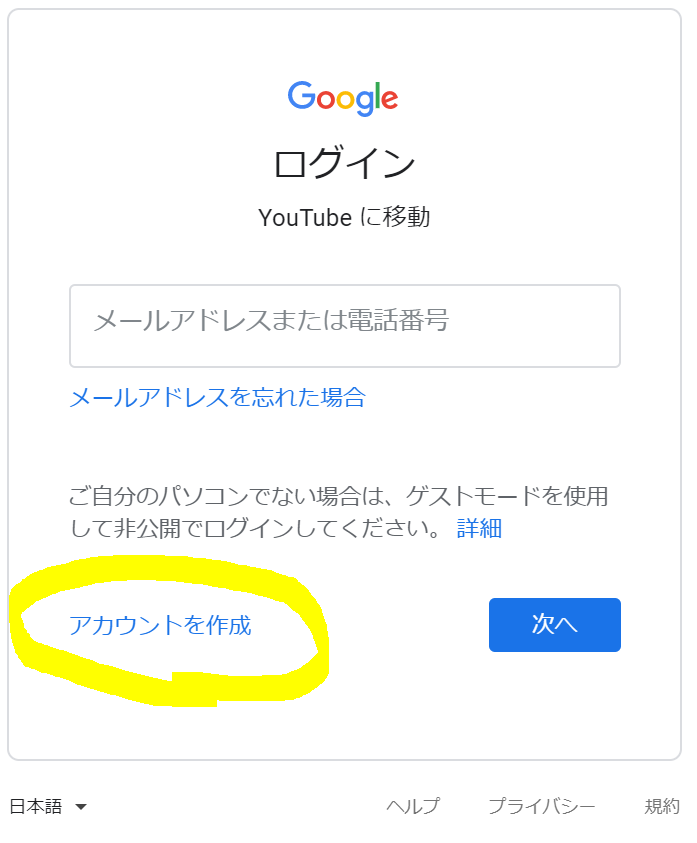
画面の指示に従ってGoogleアカウントを作成します。
Youtubeチャンネルの開設
ここまでで、Googleアカウントが取得できているはずです。
「Googleアカウントの取得」と同様にYoutubeサイトに行き、「ログイン」をクリックします。
そして、Youtubeチャンネルと紐づけるつもりのGoogleアカウントでログインします。
ログインしたら、右上のアカウントアイコンをクリックし、ドロップダウンメニューの「設定」をクリックします。
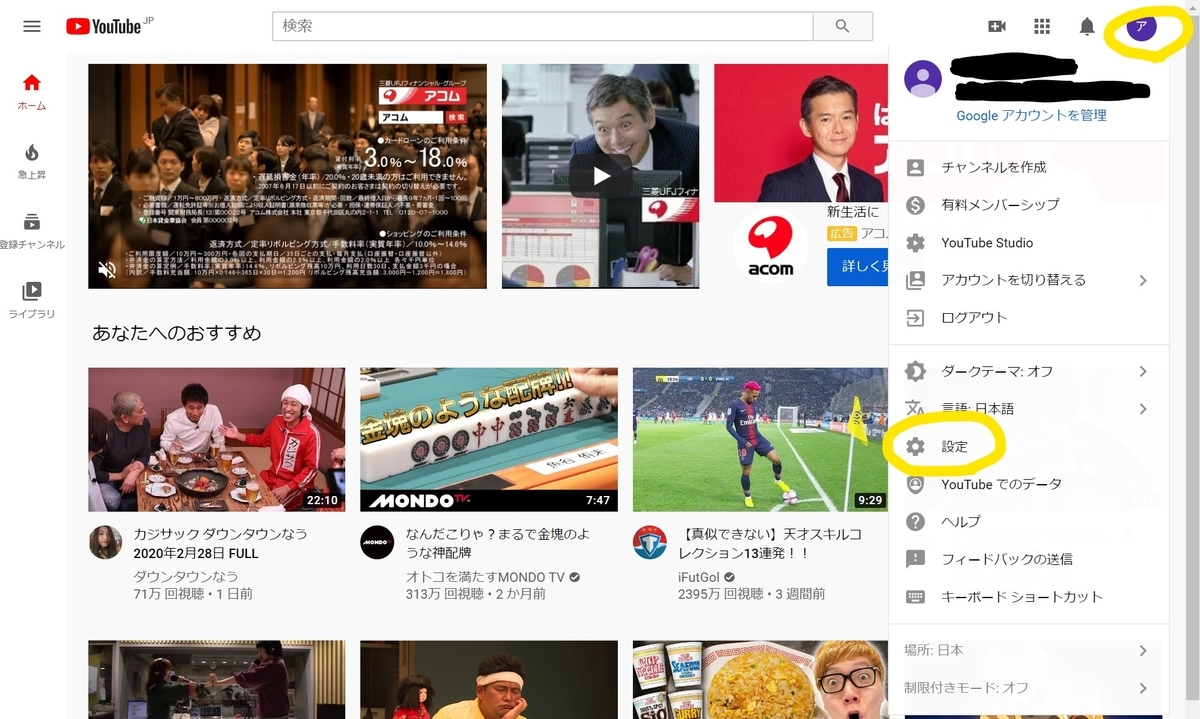
「チャンネルを作成する」をクリックします。
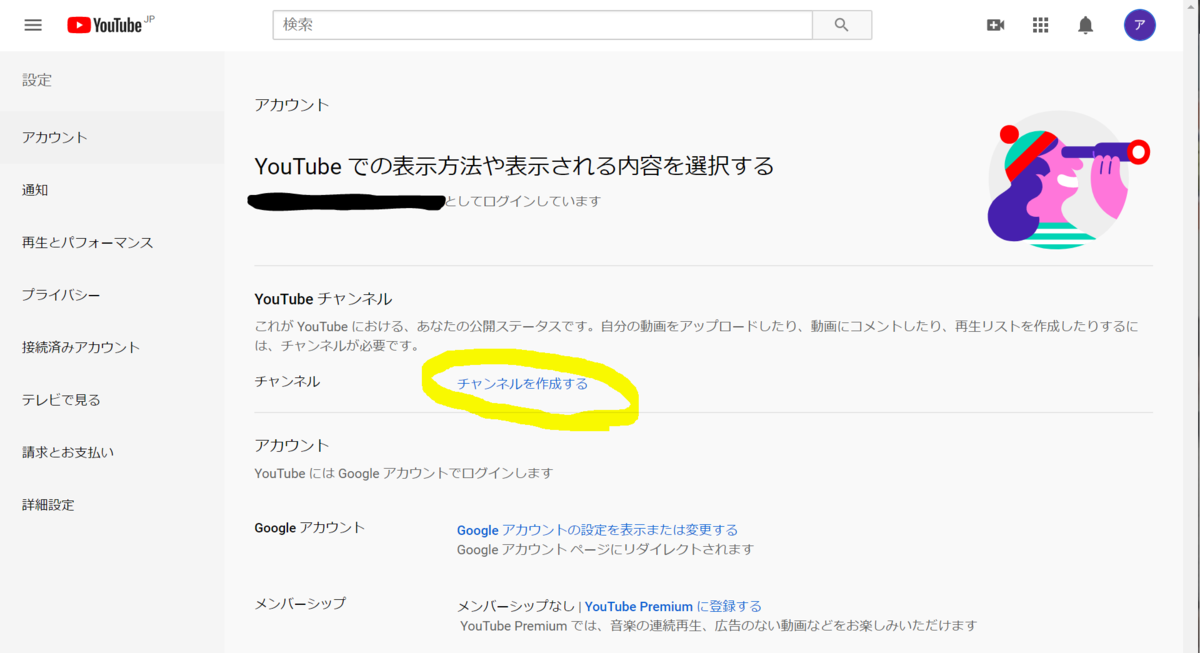
指示に従い、「チャンネルを作成」をクリックします。

これでチャンネルが作成され、動画をアップロードしたりライブ配信できる状態になりました。
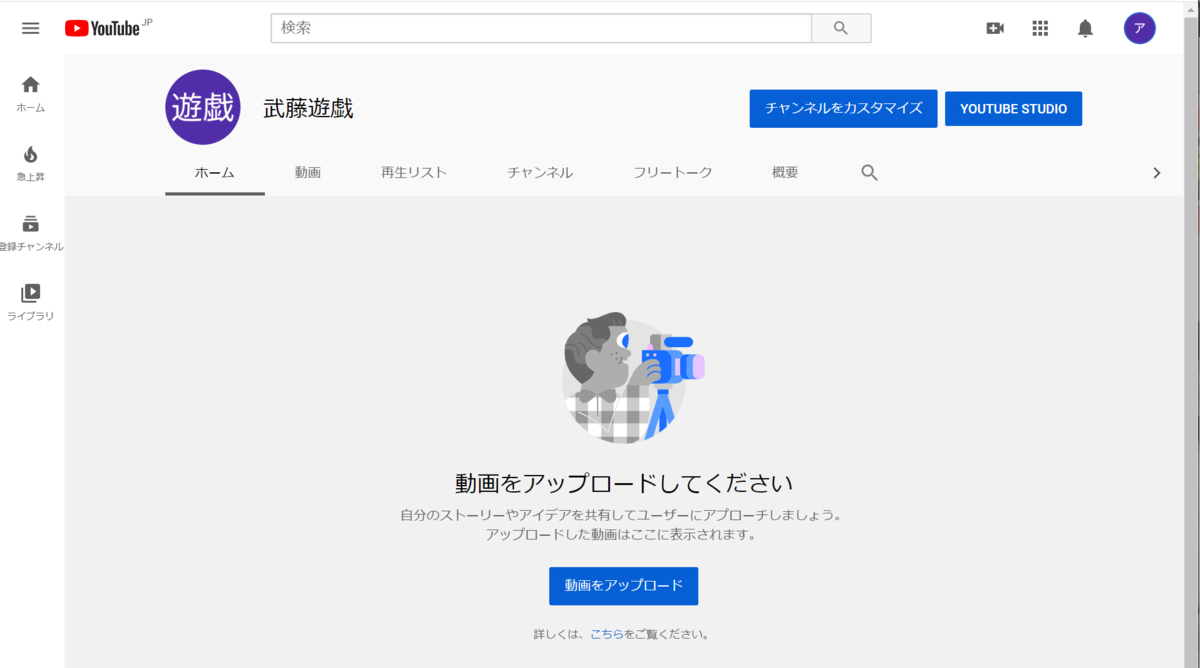
ゲーム画面をPCに取り込む
機材の準備
Youtubeに動画をアップロードするには、PCに動画を収録する必要があります。
Nintendo Switch(スイッチ)を例に説明します。
※ちなみに、Switch Lite(スイッチライト)ではゲーム画面をPCに取り込むことができません。
※PCにゲーム画面を取り込むには、後ほど紹介するキャプチャーボードが必要で、ここにスイッチからHDMIケーブルにて映像・音声を入力するのですが、スイッチライトではHDMIケーブルで映像・音声を出力することができません。
スイッチの画面をPCに取り込むにはキャプチャーボードを使います。
私は、AverMedia Live Gamer EXTREME2 GC550 PLUSを購入しました。
キャプチャーボードから取り込んだゲーム画面をPCで収録するために、「OBS Studio」というソフトをPCにインストールします。
公式サイトにて、使用するPCのOSに合わせてソフトをインストールします。
(以下では、Windowsを選択)
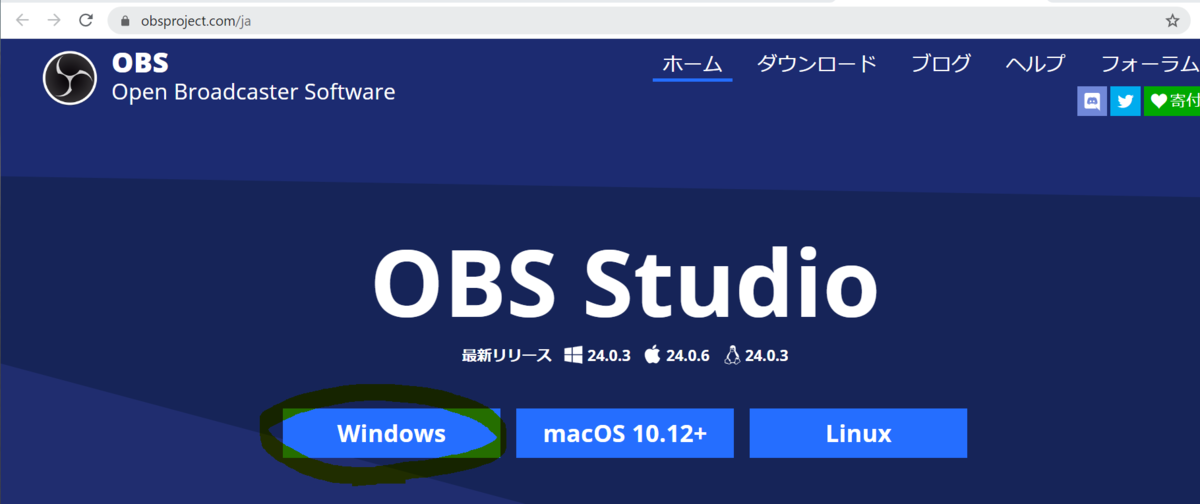
すると、インストーラーがダウンロードされるので、インストーラーをダブルクリックして起動します。

コンピュータへの変更を与えるか云々の確認が出ますが構わずOKします。
Next
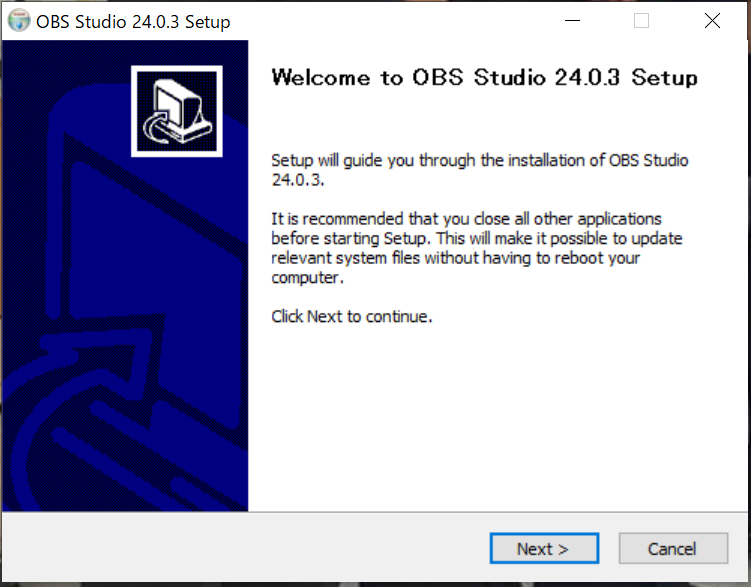
I Agree

Next
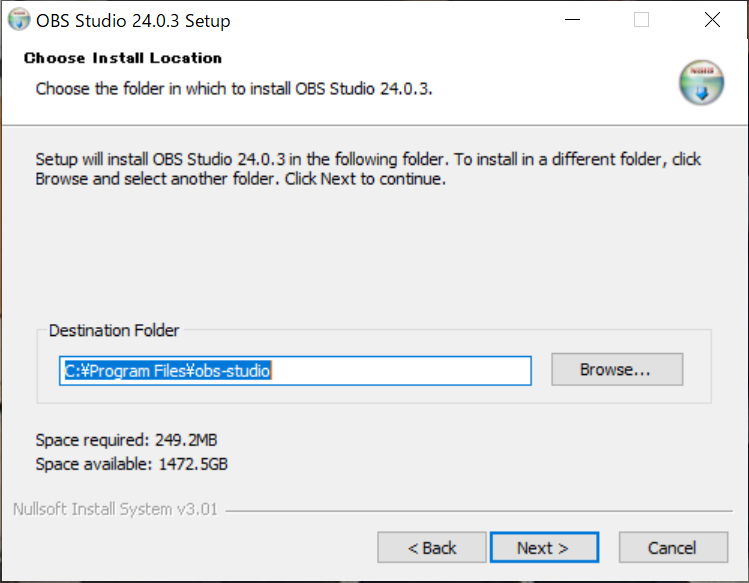
Install

Finish

いいえ
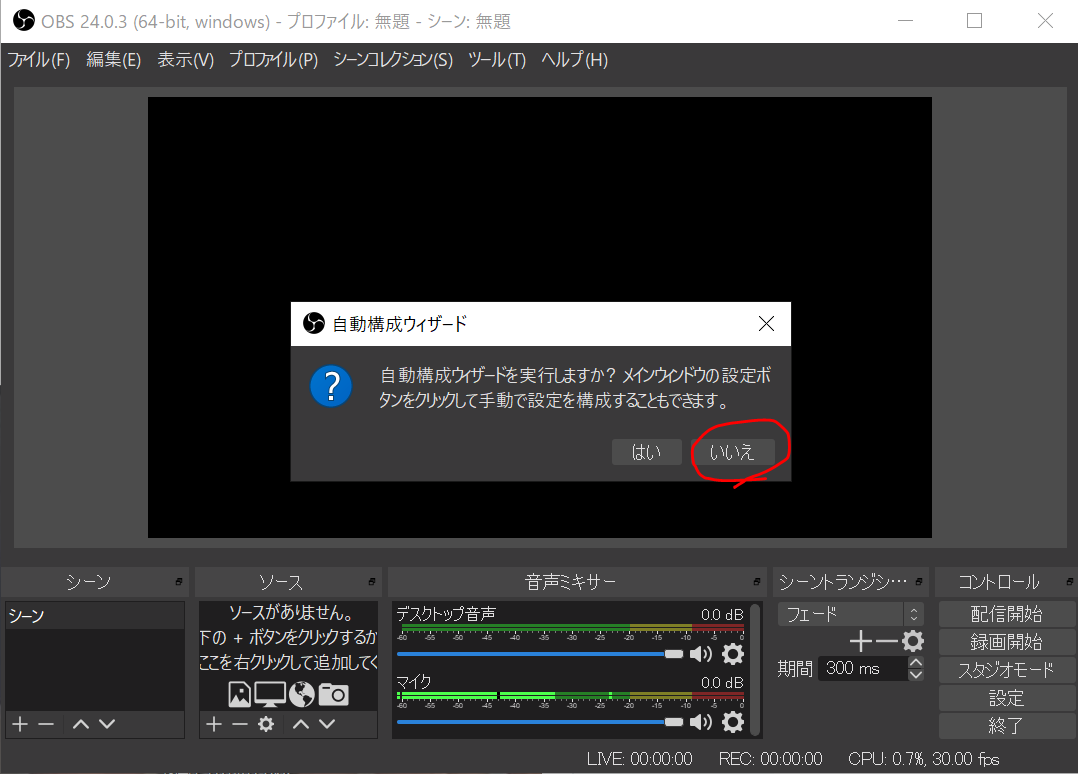
OK
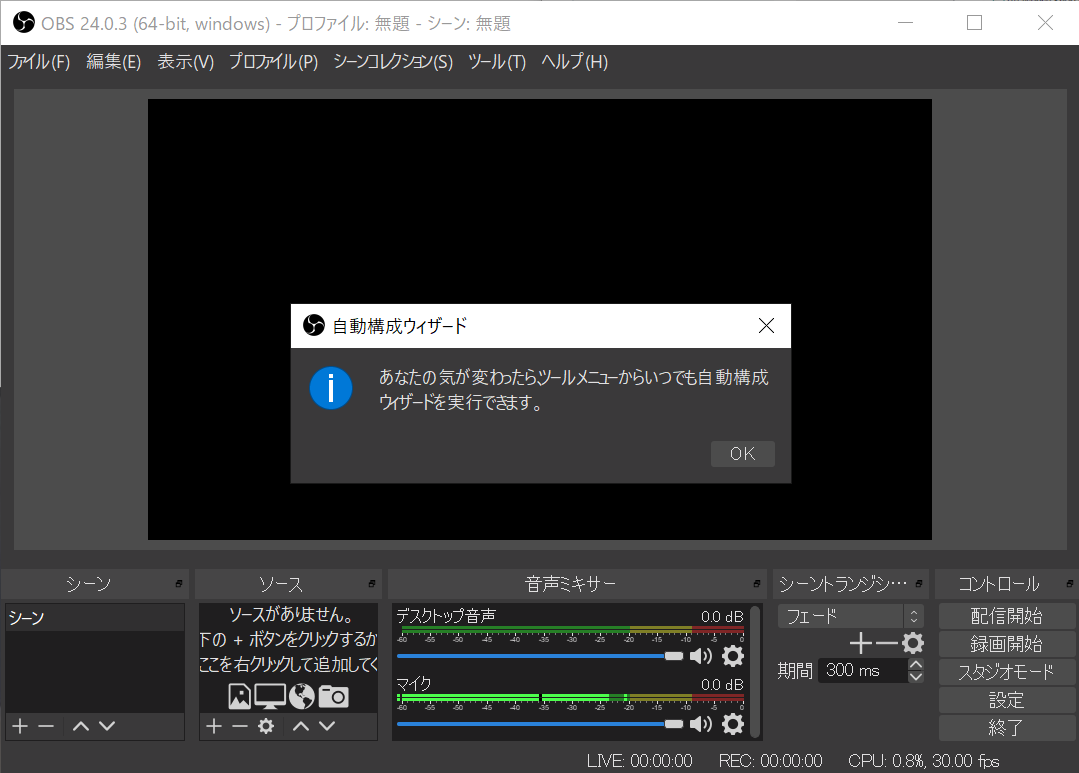
インストール完了です。
OBSは右上ペケで閉じて大丈夫です。
各種設定
GC550(キャプチャーボード)をUSBでPCと接続します。
すると、「準備が完了しました」的な文言が現れますが、まだキャプチャーボードは使えません。
・ドライバーをインストールする必要があります。
デバイスマネージャーを確認すると以下のようにCG551のアイコンにビックリマークが付いています。
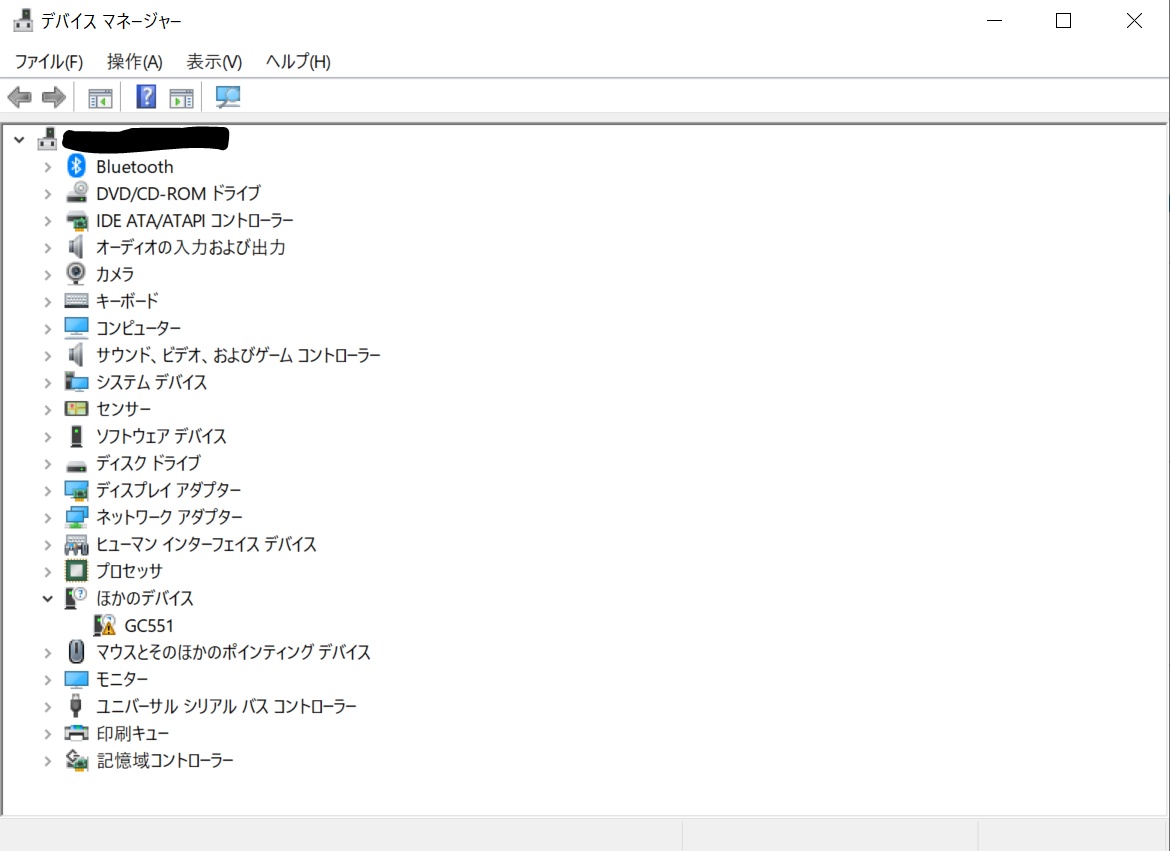
以下のサイトからドライバーをダウンロードします。
2020年3月1日現在では、リンク先のページの下の方にドライバーのダウンロードボタンがありました。
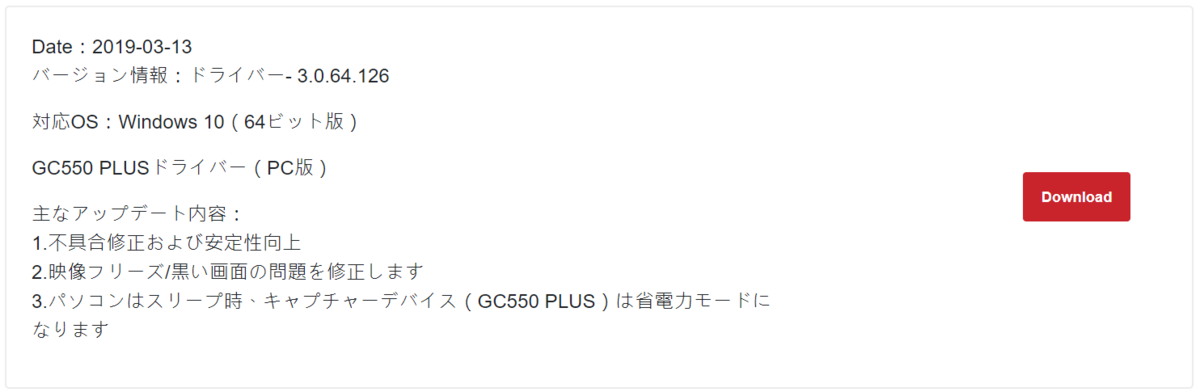
ダウンロードしたインストーラーをダブルクリックで起動します。

「変更を加えますか?」的な問いかけにはOKします。
インストール画面が立ち上がり、何か聞かれますが、OKします。
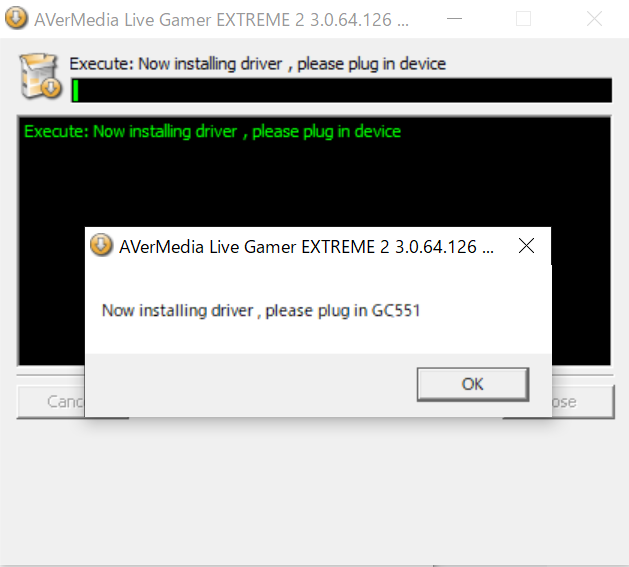
インストールが進みます。
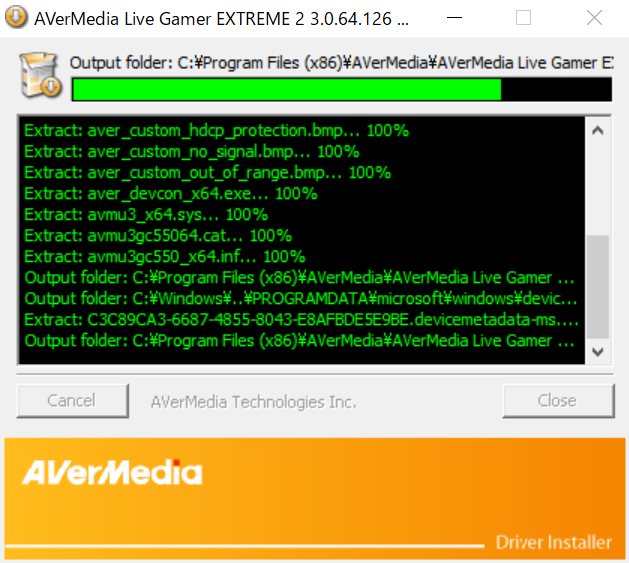
インストールが完了すると、デバイスマネージャーのビックリマークは無くなり、
AVerMedia Live Gamer EXTREME 2が認識されます。
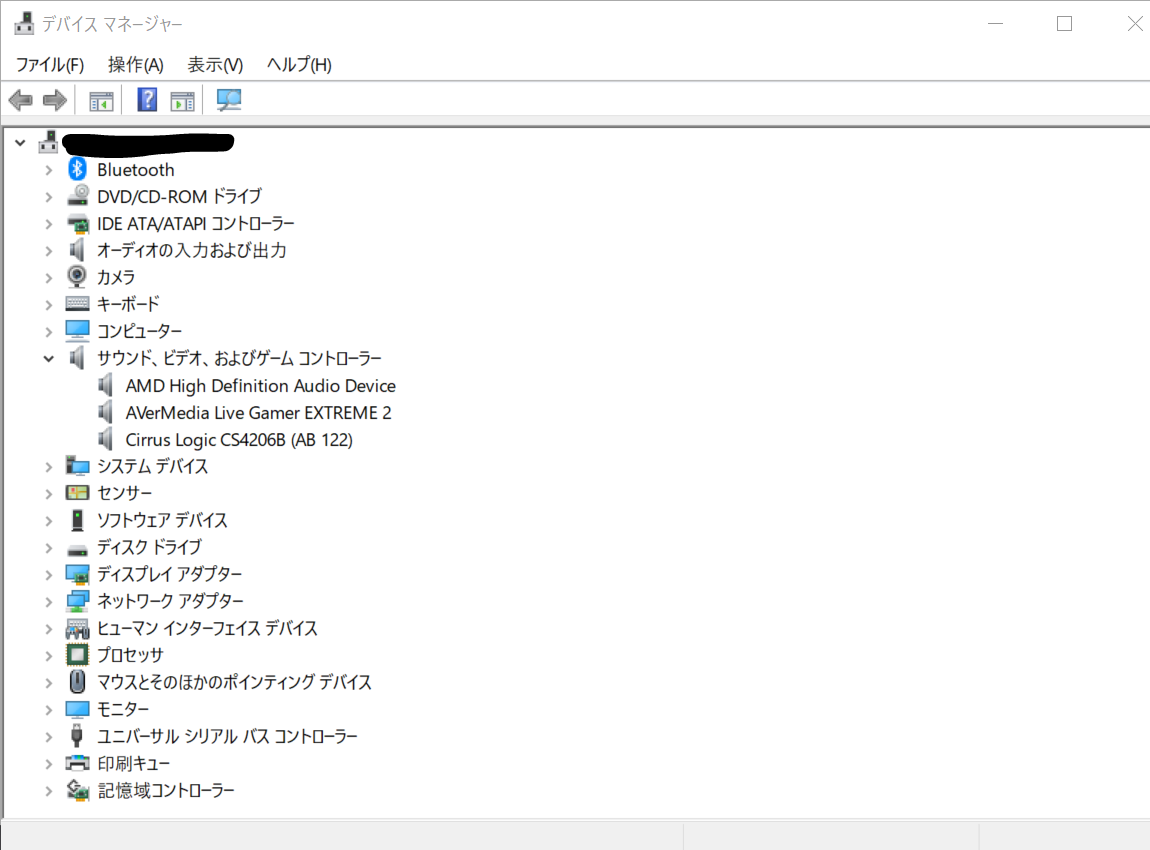
次に、もう一度以下のページに行きます。
先ほどのドライバーと同じあたりに「RECentral」というソフトウェアがあるのでこれをダウンロードします。

RECentralのインストーラーを起動します。

すると、下記のようなポップアップが出るかもしれません。
DirectXを先にインストールしてください、という旨です。
※出ない場合はスルーしてください。
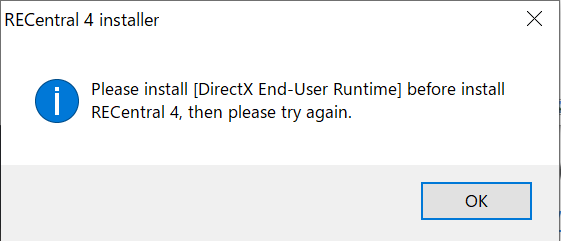
OKすると下記のような画面が立ち上がるので「同意します」にチェックして「次へ」。

Bingバーは不要なのでチェックを外して次へ。(チェックが入っていても支障はありません。)
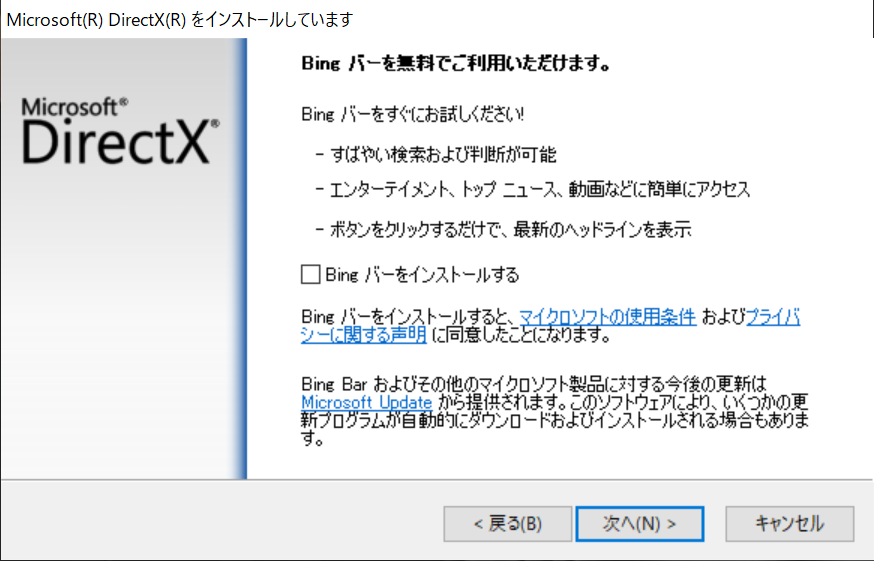
「次へ」

インストールが進むのでしばし待ちます。
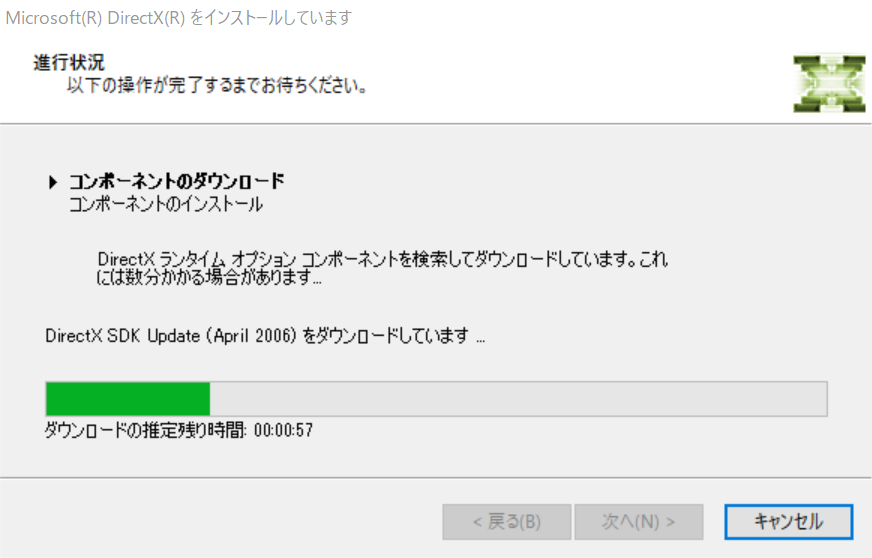
「完了」

脱線しましたが、今一度RECentralのインストーラーを起動します。
※上記でDerectXが既にインストールされていた場合はすんなり下記に進んでいるはずです。

インストールウィザードが起動するので「次へ」。

「RECentral向上の目的で、使用状況に関する情報を匿名でAVerMediaに送信することに同意します」は送信しなくてよいのでチェックを外して「次へ」。
(チェックが入っていても問題ありません。)
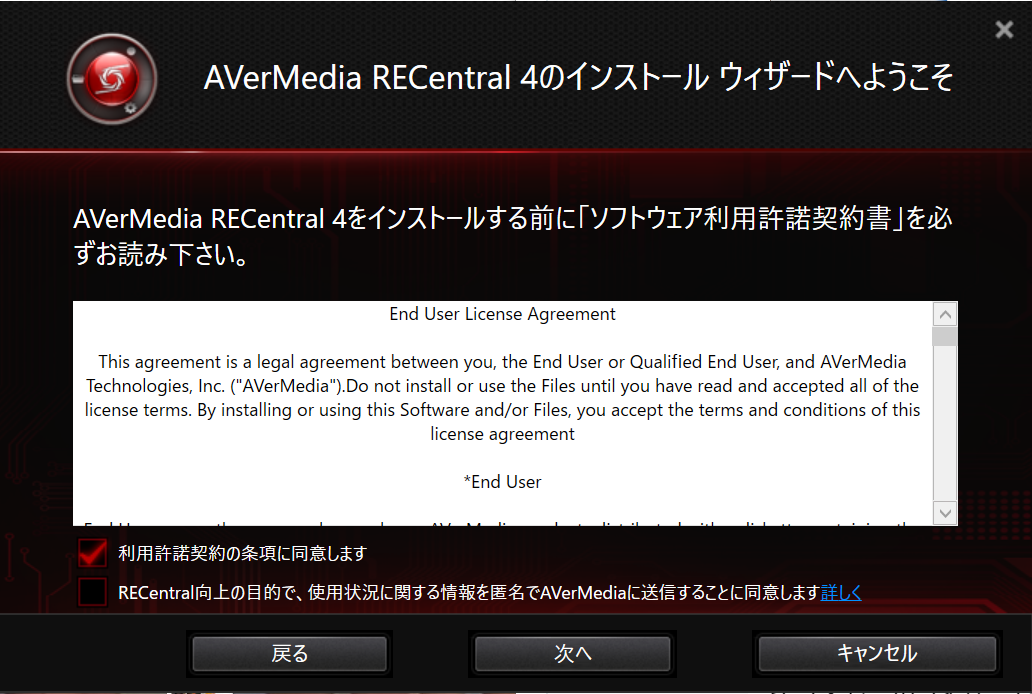
「次へ」。
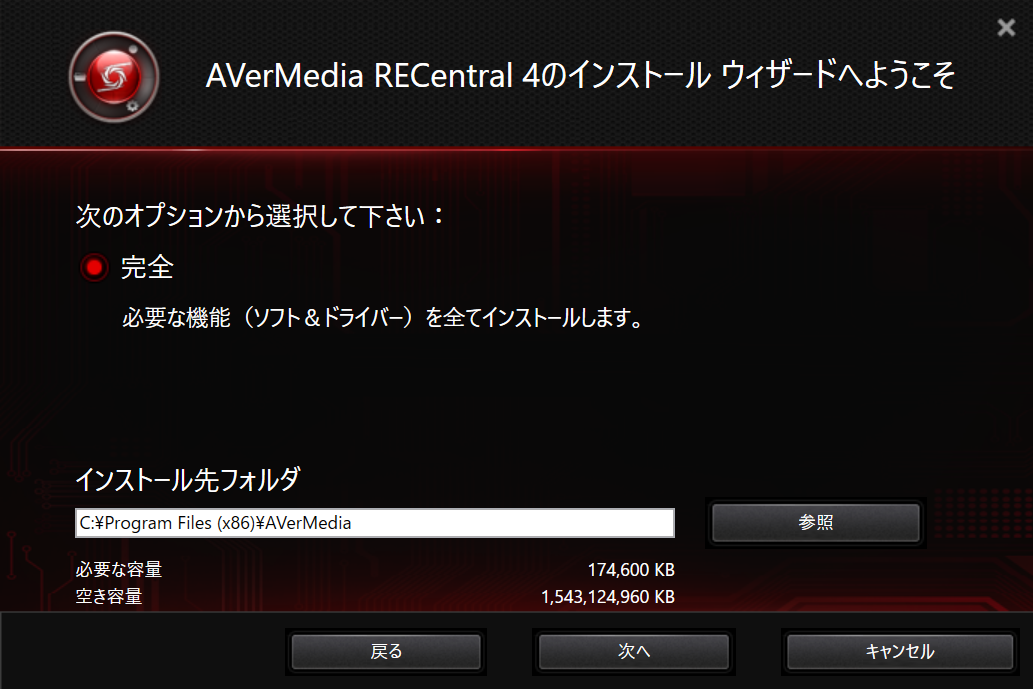
「終了」。
※PCが再起動するので他のソフト等が起動している場合は終了しておいてください。
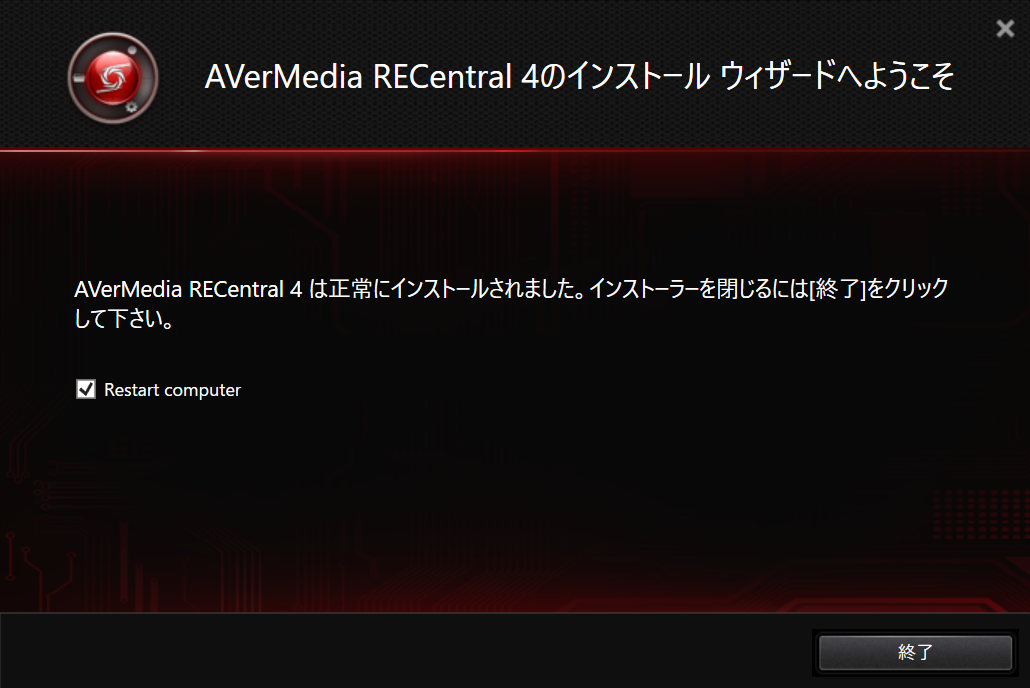
OBS Studioを起動し、ソースの+マークから映像キャプチャデバイスを選択しGC551を追加します。

OKを選択します。
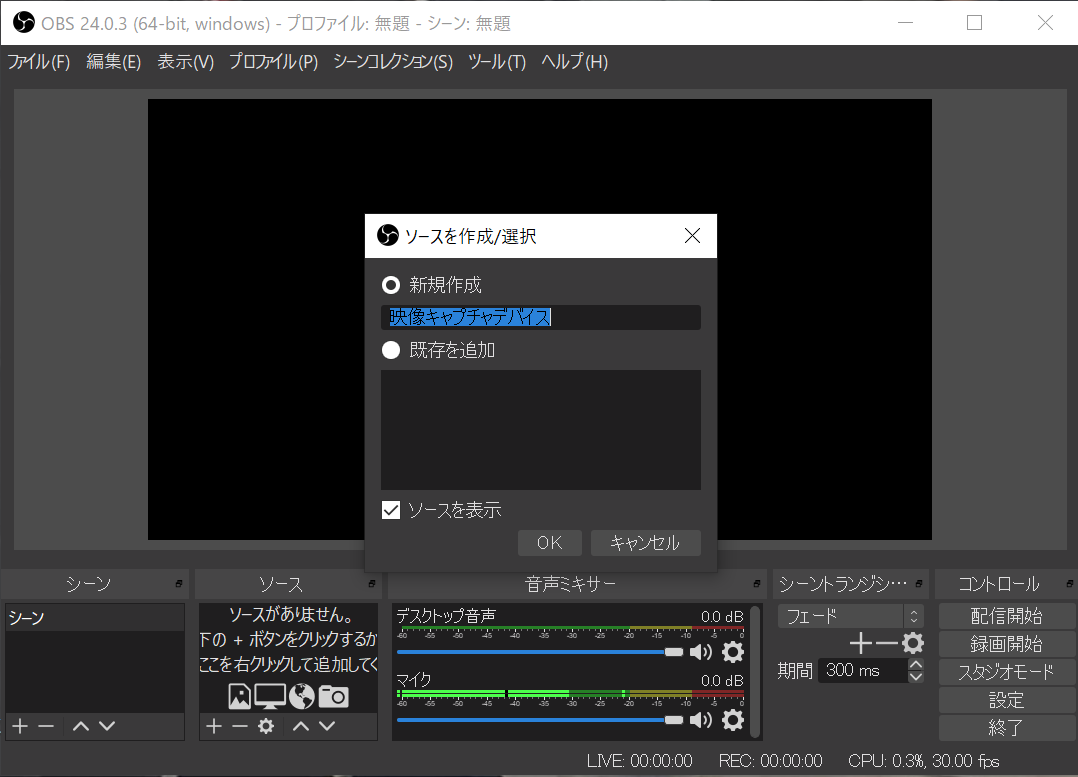
デバイスをAVerMedia GC551 Video Captureにします。
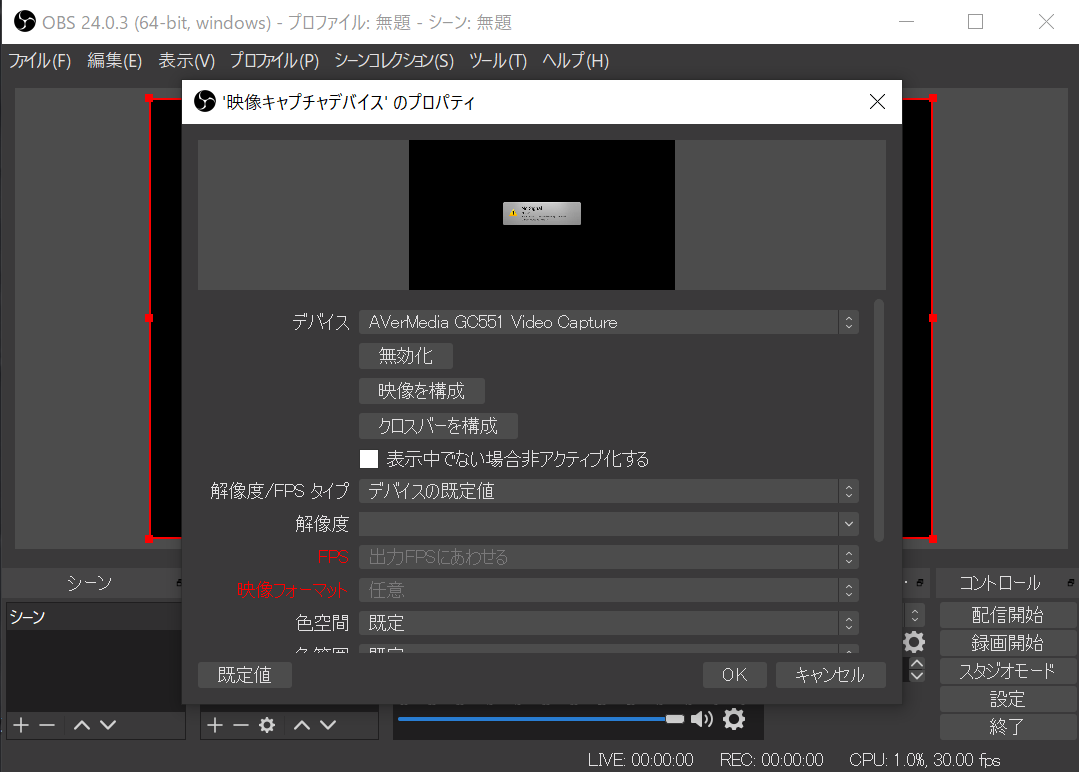
これでゲームの映像・音声をPCに取り込むことができました。
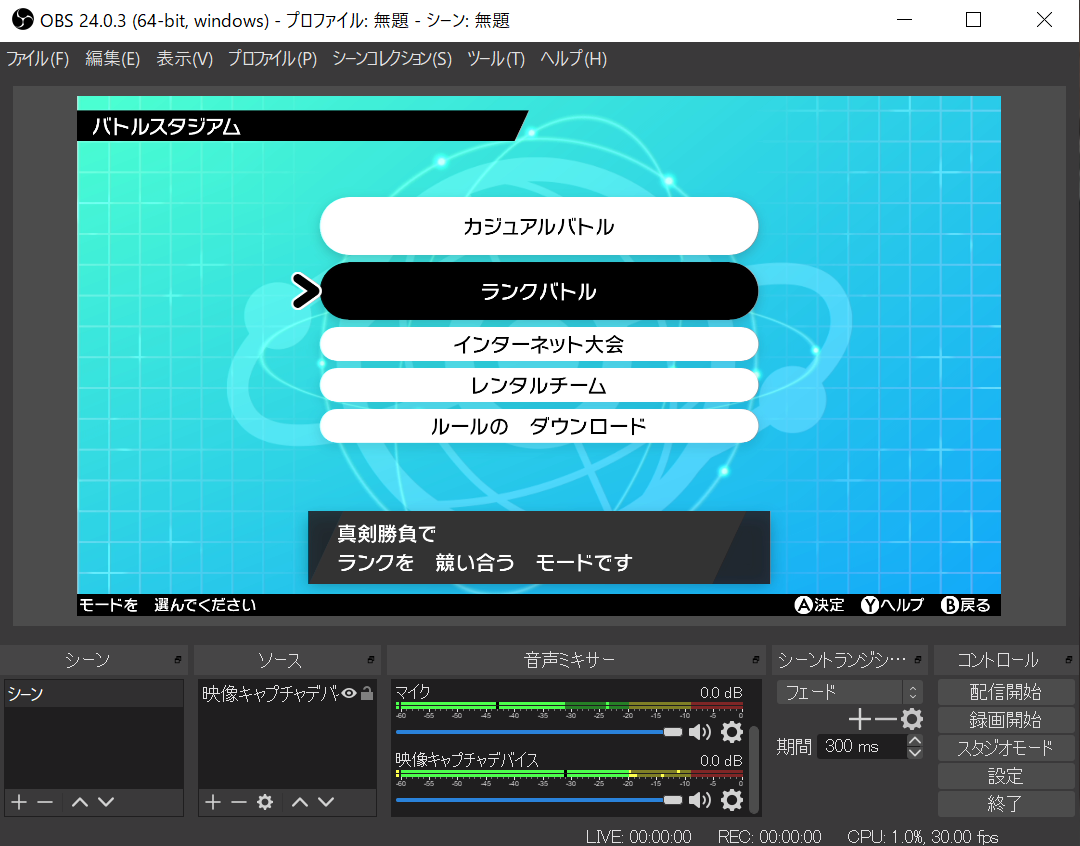
自分の声を混ぜたい場合はPCのマイク入力から混ぜられます。
音量はOBS Studioの音声ミキサーで調整できます。
あとは、OBS Studioの画面から直感的に操作できると思います。
私の詳細な設定等は別記事で共有します。